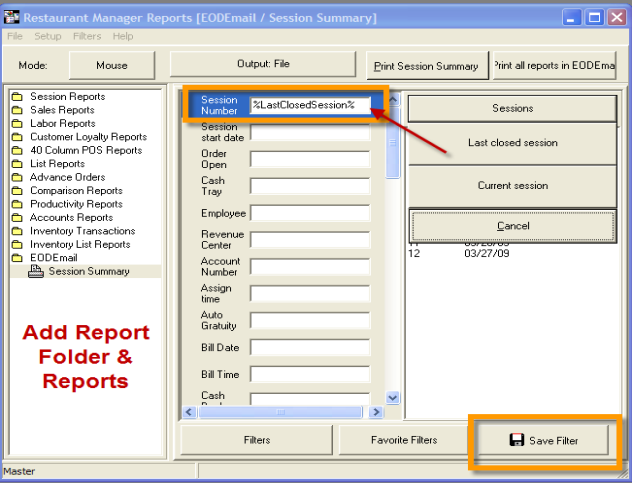
(continued from RMReports Operations)
Restaurant owners and managers wanting emailed reports are becoming commonplace in the hospitality industry. Scheduling and emailing reports is accomplished using the RM Reports Module, RMMailer, and the RMAlerts program. Both Individual and Report groups can be emailed. RMReports is used to setup the reports and RMAlerts is used to setup the email recipients and schedules, Emailing reports requires RMMailer to be running on the server computer for email(s) to be sent. It is recommended that RMMailer.exe be added to RMStart. If RMMailer is not running at the time emails are supposed to be sent (scheduled or manual), they will be held and sent when RMMailer is started.
It is highly recommended that you create separate reports in a separate folder for sending reports. You will not want to use existing reports because they will be used for other purposes and employees may inadvertently change report filters. In addition, Restaurant Manager will send all reports in a folder at the scheduled time. For example, let’s say you scheduled to send the report folder “Sales Reports”. Restaurant Manager would send all thirty reports contained in the folder to the recipient at the scheduled time. Obviously, this would be an undesirable action. For these reasons, it is best to create new report folder containing the specific report(s) relevant to the recipient.
The name of the new folder should be distinct and easily identifiable (i.e. EODEmail, Robert’s Reports, etc.). You can set up as many new folders as needed. However, each recipient is capable of receiving only one report for per massage definition in RMAlerts. You will need to set up a separate message definition if more than one report folder is to be sent.
Report folders can contain as many reports as needed. Each report will need a at least a date filter. This can be either a date or a session (session is preferred). It is best to use filters using percent (%) symbols on both ends of the filter (i.e. %LastClosedSession%). Avoid using specific dates: reports will continue to use the date until changed. Using the preset date will avoid having to adjust the reports on a daily basis.
In the screen shot below, we have set up a separate folder named “EODEmail”. The folder contains two reports. Both reports use the Session number filter.
When generating the reports, Restaurant Manager will automatically assign a file name where it will place the reports. The file will be placed in rmwin directory under the subfolders Handheld / Temp folder (i.e. c:\rmiwn\handheld\temp). The reports in this folder will remain until they are removed.
Use the following steps to setup scheduled email reports:
- Click on the Scheduled radio button
- Use the options under the Schedule setup to determine when the reports will be generated and emailed.
Note: you can adjust report schedules by right clicking on the report group and selecting the “Manage All Schedules” option on the pop menu.
Note: Managing scheduled reports can also be performed in the Message Definition Form using RMMsgDef.exe
The RMReports Module allows the end user to directly email a report from the RMReports Module. This method may be preferred over scheduling reports when an individual (i.e. accountant) requires information immediately. Both report groups and individual reports can be immediately emailed from the RMReports Module.
Use the following steps to email an individual report in the RMReports Module.
.